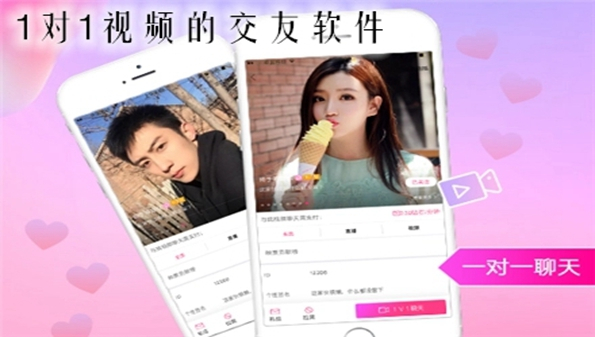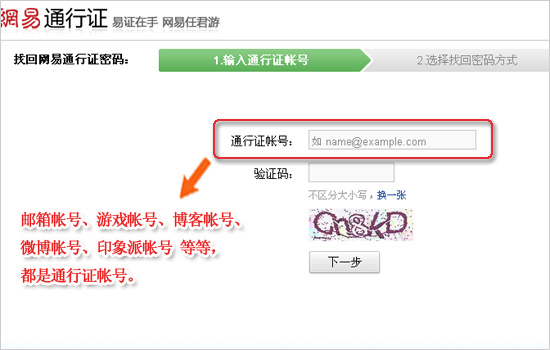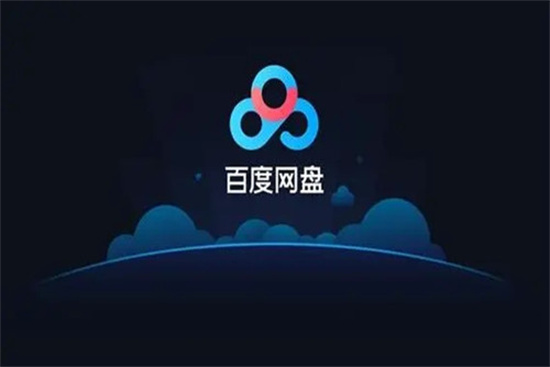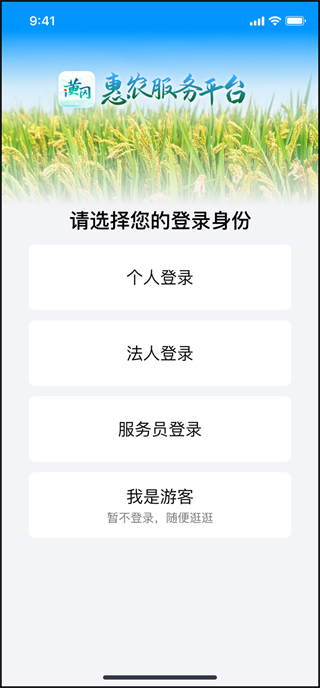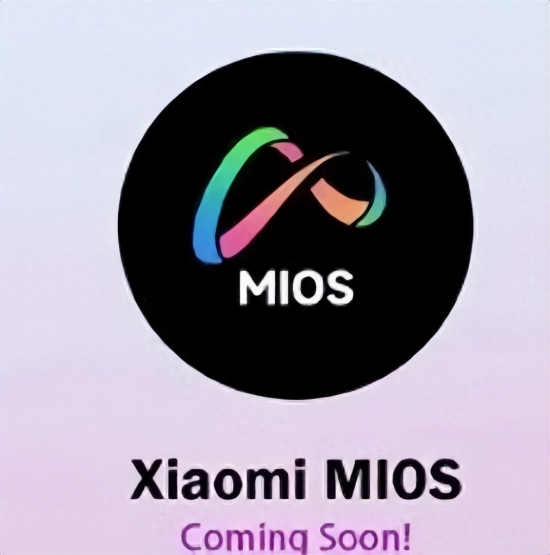qq音乐怎么转换mp3格式到u盘 qq音乐怎么转换mp3格式电脑操作教程
作者:佚名 来源:pc软件园 时间:2023-10-09 16:15:08
qq音乐怎么转换mp3格式到u盘?很多喜欢听歌的伙伴们在使用qq音乐下载歌曲时并非mp3格式,所以就希望可以将音乐转换魏mp3格式在保存到u盘中,小编这里为大家带来了qq音乐怎么转换mp3格式电脑操作教程,简单几步就可以完美实现转换歌曲格式并且存到mp3的操作,一起来和小编看看吧!
qq音乐怎么转换mp3格式到u盘:
1、首先我们打开QQ音乐电脑版,并点击右上角的“菜单”键;
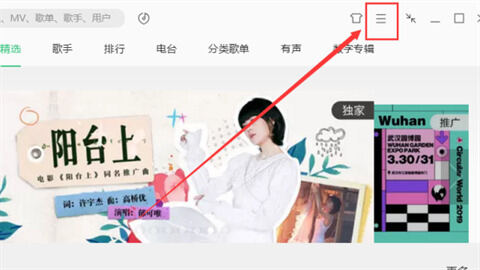
2、在菜单栏找到“设置”;
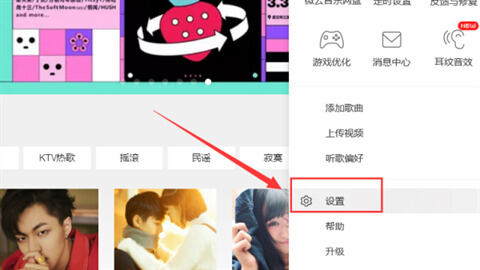
3、选择“下载与缓存”,点击默认路径后面的“更换目录”;
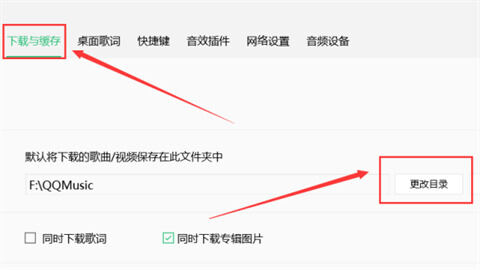
4、选择“可移动磁盘”(即用户的U盘);
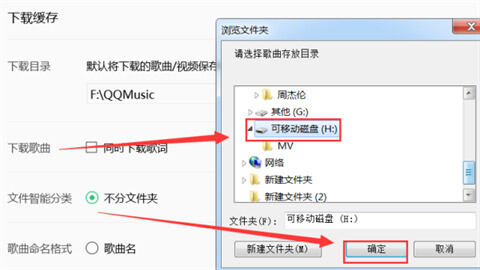
5、勾选“同时下载歌词”;
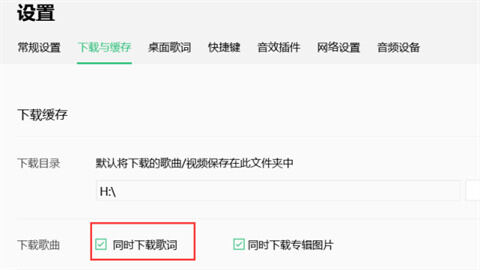
6、找到需要下载的歌曲,点击后方的下载按钮;
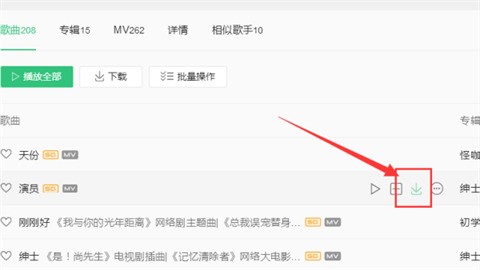
7、打开U盘可以看到已经把刚才的歌曲包括歌词成功下载到了U盘上。
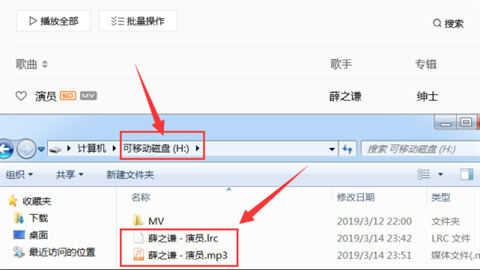
以上就是小编为大家带来的qq音乐怎么转换mp3格式到u盘以及qq音乐怎么转换mp3格式电脑操作教程的全部内容,希望能解决大家的问题。
- 上一篇:鸿蒙4.0有什么新功能怎么设置
- 下一篇:qq音乐会员可以登录几台设备账号